
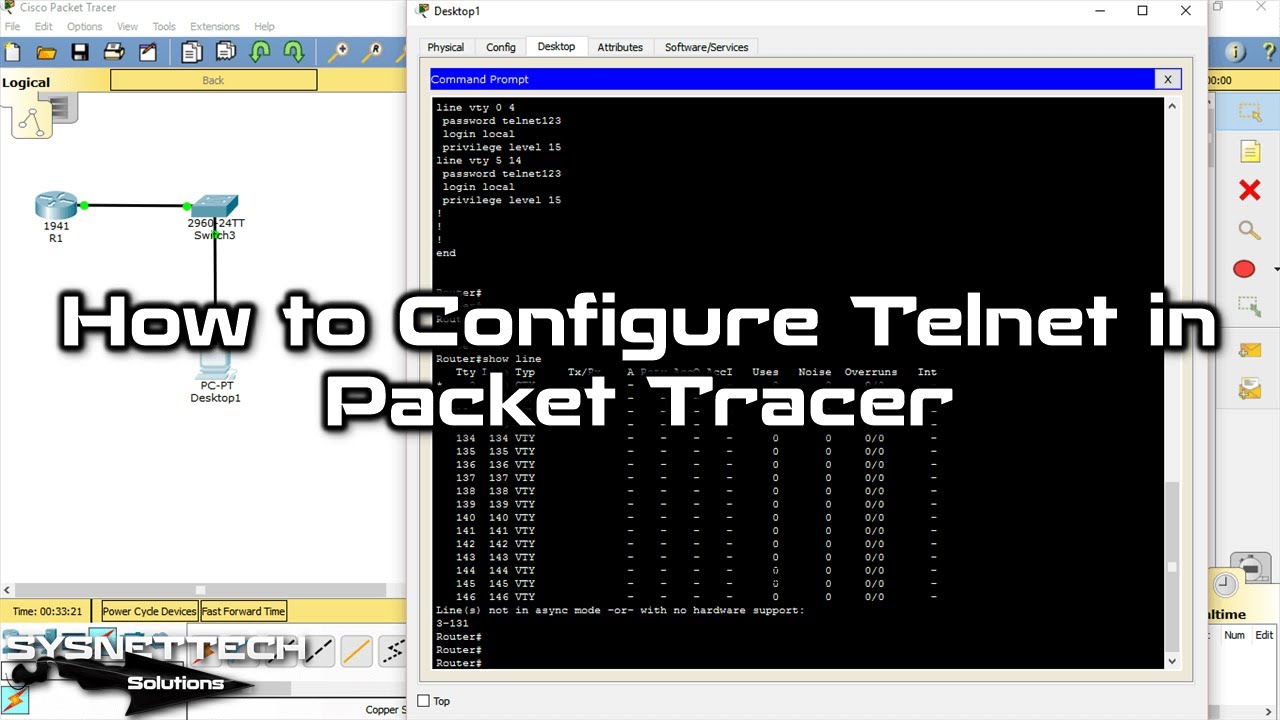
- #How to use telnet command in cisco packet tracer how to
- #How to use telnet command in cisco packet tracer password
Our access-list will show that some packets have matched: R1# show access-lists
#How to use telnet command in cisco packet tracer how to
Here’s how to do this: R1(config)# access-list 1 permit host 192.168.12.2įirst we create an access-list that only permits 192.168.12.2 (R2) and then apply it to the VTY lines with the access-class command. Now you have seen that telnet is insecure but if you still want to use it, it’s probably best to use it with an access-list so that you can at least restrict which devices are allowed to connect to your router or switch. Want to try this yourself? You can find the capture files below: Now you can see everything that has been transmitted between the client and server:Īll client packets are in red, server packets are in blue. In Wireshark, you can do this by going to Analyze > Follow > TCP Stream:
#How to use telnet command in cisco packet tracer password
If we want to see the username and password in clear text then we have to look at the entire TCP conversation. You can see telnet uses TCP destination port 23. Here is a single telnet packet:Ībove you can see a telnet packet from the client to our server. Let’s take a look at some Wireshark captures of telnet traffic so that you can see this in action. SecurityĪs I explained before, telnet sends everything in plain text so it is not secure. The router now prompts for the username and password. We now have an admin user with a password. Let’s create a user account: R1(config)# username admin password my_password We need to use the login local command to tell the router/switch to use the local database for authentication. Here’s how to do this: R1(config)# line vty 0 4 Instead of using a single password, it’s also possible to use usernames and passwords that are stored in a local database on the router or switch. Multiple users are able to log in with the same password but it’s easier to see who has accessed your device if you use multiple usernames. Once you see “open” you know that it has successfully established a TCP connection. Let’s see if it works: R2# telnet 192.168.12.1Ībove you can see that I was able to telnet from R2 to R1. The login command tells the router to check for this password. Let’s configure a password: R1(config-line)# password my_password The router will now accept telnet connections but without authentication, it’s not going to work. It is possible to support multiple protocols but let’s configure the router so that it will only support telnet: R1(config-line)# transport input telnet Above you can see that telnet and SSH are two supported protocols. Let’s configure only the first five VTY lines: R1(config)# line vty 0 4
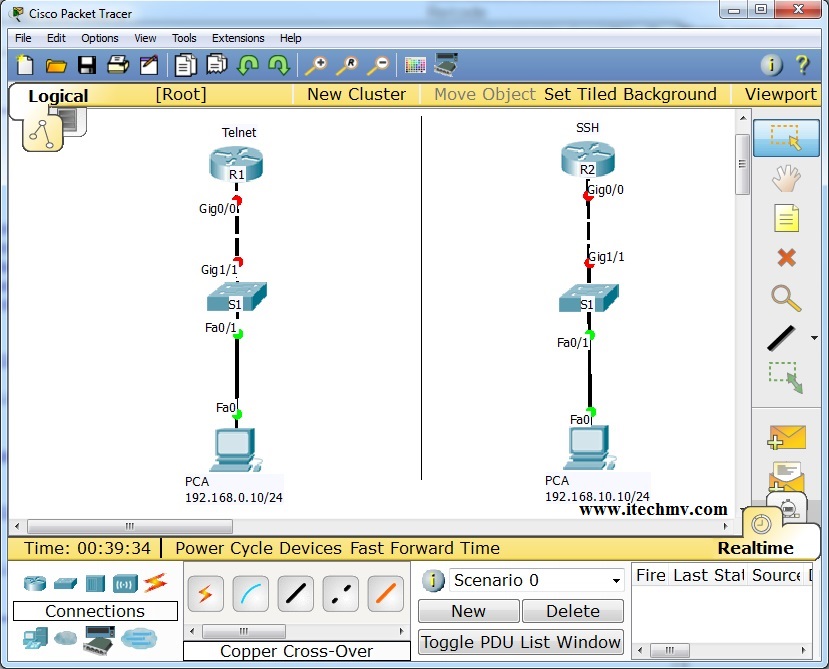
Some smaller boxes will typically have 4 or 16 VTY lines. This router supports more than 900 VTY lines which is a lot. Let’s take a look: R1(config)# line vty 0 ? These are virtual terminal lines that define how many concurrent connections it supports. Your router or switch will have a certain amount of VTY lines.


 0 kommentar(er)
0 kommentar(er)
